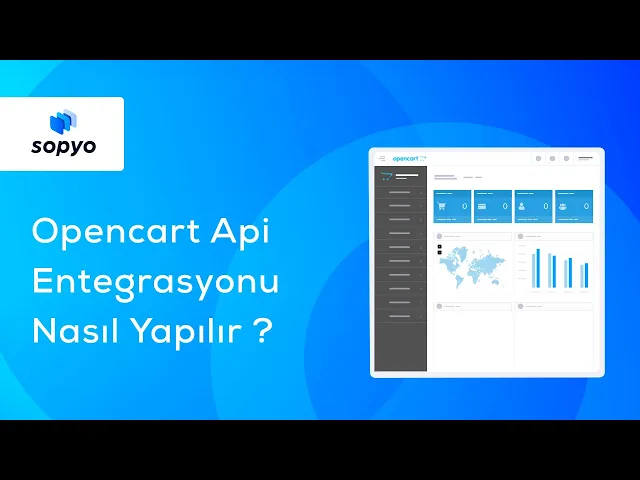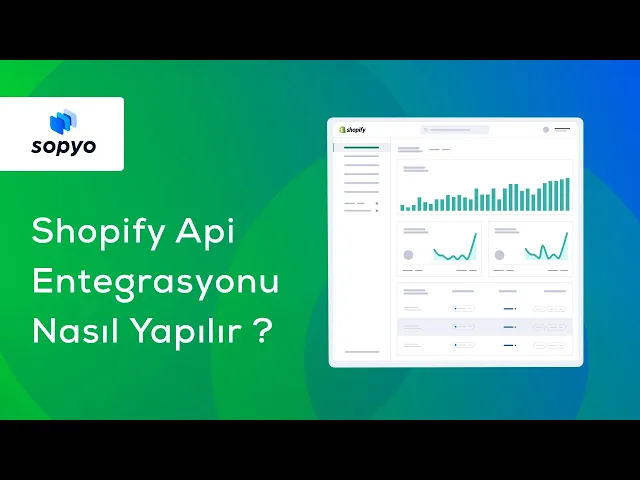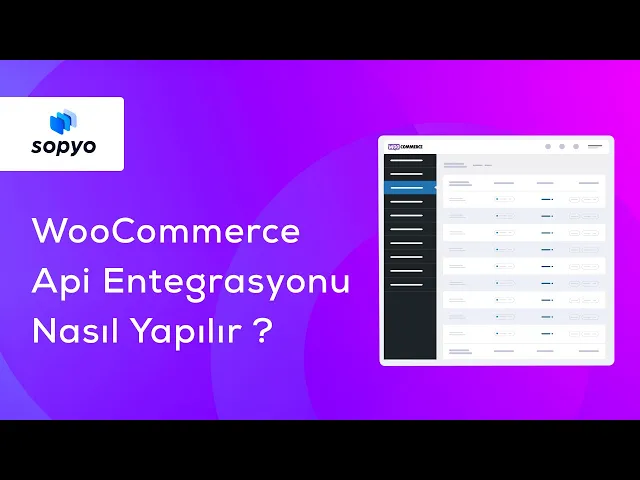1- IDEASOFT-API AYARLARI
IdeaSoft API bilgisi almak için IdeaSoft yönetim paneline giriş yapıyoruz. Yönetim panelinde üst menüden Entegrasyonlar sekmesine tıklıyoruz.
Açılan ekranda API sekmesine tıklıyoruz.
Uygulama Listesi sayfasında EKLE butonuna tıklıyoruz.

Açılan pencerede Adı alanını Sopyo, Yönlendirme Adresi alanını https://app.sopyo.com/gateway/ideasoft.php olarak dolduruyoruz ve Kaydet butonuna tıklıyoruz.

Kaydedilen bilgiler ile birlikte Client ID ve Client Secret bilgileri oluşacaktır. İlgili satırda ki İzin Yönetimi linkine tıklıyoruz.
İzin Yönetimi sayfasında EKLE butonuna tıklıyoruz.

Açılan pencerede Katalog, Sipariş ve Kargo kısımlarında Okuma/Yazma seçeneğini seçip Kaydet butonuna basıyoruz.

İzin yönetimi işlemlerini tamamladıktan sonra, tekrar API menüsüne tıklıyoruz. Burada ki Client ID ve Client Secret bilgilerinizi ve internet sitenizin adresini Sopyo ’ya tanımlayalım. Bu işlem için Sopyo paneline giriyoruz.
Sopyo panelinde sol menüden Ayarlar / E-Ticaret(Site) kısmına tıklıyoruz.

E-ticaret Ayarları sayfasından IdeaSoft Ayarlarını açıyoruz.

Açılan sayfada Site Linki kısmına IdeaSoft ’taki API sayfasında yer alan internet sitenizin adresini, Client ID ve Client Secret kısımlarına da Client ID ve Client Secret bilgilerini yazıyoruz.

Daha sonrasında Entegrasyon Durumu PASİF yazan butona tıklayıp AKTİF hale getiriyoruz ve sayfanın sağ alt kısmında bulunan KAYDET butonuna tıklıyoruz. Böylelikle Sopyo ve IdeaSoft entegrasyonu tamamlanmış olacaktır.

2- IDEASOFT APP STORE-API AYARLARI
⚠️*NOT: IdeaSoft - Sopyo Pazaryeri Entegrasyonunun App Store kurulumunu yapabilmeniz için ilk olarak IdeaSoft App Store üzerinden entegrasyon paketini satın almanız gerekmektedir.
IdeaSoft yönetici paneline giriş yaptıktan sonra sol menüden Uygulamalar kısmına tıklıyoruz.

Açılan sayfada sol tarafta bulunan Kategoriler bölümünden Satış kısmını seçiyoruz. Böylece satış için olan uygulamalar arasından Sopyo'yu bulmanız kolay olacaktır.

Listelenen uygulamalar arasından Sopyo Pazaryeri Entegrasyonu 'na tıklıyoruz.

Açılan sayfadan satın almış olduğunuz paket için Yükle butonuna tıklıyoruz.

Açılan sayfada uygulamayı yükleyebilmek için bazı verilere erişim izni isteniyor. Devam etmek içi Kabul et butonuna tıklıyoruz.

Bu sayfadaki bilgiler IdeaSoft sitenizde kayıtlı olan bilgileriniz alınarak otomatik olarak dolu gelmektedir. Bilgilerin doğruluğunu kontrol edip değiştirilecek kısım var ise değiştirip Sopyo paneline giriş şifrenizi yazıyoruz ve Sonraki Adıma Geç butonuna tıklıyoruz. (Bu ekranda yazılan e-posta adresi ve şifre bilgisi Sopyo Paneline giriş yaparken kullanacağınız e-posta ve şifre olacaktır.)

Entegrasyon seçimi sayfasının Paket Limitiniz yazan kısımında Kaç Pazaryeri Seçtiğiniz / Kaç Pazaryeri Seçebileceğiniz bilgisi yazıyor. Bu sayfadan kullanmak istediğiniz pazaryerlerini seçiyoruz ve Sonraki Adıma Geç butonuna tıklıyoruz.

Seçim işlemi yapıldıktan sonra IdeaSoft ile Sopyo Pazaryeri Entegrasyonu hesabınız oluşturuluyor.

Sopyo hesabınız oluşturulduktan sonra karşınıza kurulum ekranı çıkıyor. Bu sayfada seçilen pazaryerleri için entegrasyon ayarları adımları yer alır.
Sayfanın sağ üst tarafında ise İşlem Adımı yazan kısımda Kaçıncı Adımda Olunduğu / Toplam Kaç Adım Olduğu bilgisi yazıyor. Toplam adım sayısı seçmiş olduğunuz pazaryeri sayısına göre değişiklik göstermektedir.

Kurulum Dökümanları butonuna tıklayarak pazaryerine ait entegrasyon ayarlarının nasıl yapılacağının anlatıldığı dökümanlara ulaşabilirsiniz.
İşlemi Başlat butonuna tıklayarak ise pazaryeri entegrasyon ayarlarını yapmaya başlayabilirsiniz.
Pazaryeri Entegrasyon Ayarları adımında dilerseniz Bu Adımı Atla butonuna tıklayarak bir sonraki adıma geçebilirsiniz.
⚠️ *NOT: Sopyo'yu kullanabilmek için seçilen pazaryeri entegrasyonlarından en az bir tanesinin ayarlarının yapılması gerekmektedir.

İşlemi Başlat butonuna tıklandığında sağ kısımdan pazaryerine ait API tanımlamalarının yapılacağı bir alan açılıyor. Mağaza Adı kısmına pazaryeri mağaza adınızı, API Anahtarı kısmına ise pazaryerinden entegrasyon için almış olduğunuz API anahtarınızı yazıp Kaydet butonuna tıklıyoruz.
⚠️ *API Tanımlama kısmının altında bulunan videoyu izleyerek bu işlemin nasıl yapılacağını öğrenebilirsiniz.
⚠️ *NOT: Bu işlemi seçmiş olduğunuz tüm pazaryerleri için tekrarlamanız gerekmektedir.

Entegrasyon ayarları adımları tamamlandıktan sonra son adım bilgilendirme ekranıdır. Bu ekranda yazılanları dikkatli bir şekilde okuduktan sonra Kaydet butonuna tıklıyoruz.
⚠️ *NOT: Bilgilendirme ekranında yer alan işlemlerden yaptırmak istediğiniz bir işlem var ise Kaydet butonuna tıkladıktan sonra Sopyo Panelinizden Destek Talebi oluşturmanız gerekmektedir.
🔗 Destek talebinin nasıl oluşturulacağını Destek Talebi adlı destek yazımızdan öğrenebilirsiniz.

Böylece Sopyo & IdeaSoft Entegrasyonu başarılı bir şekilde tamamlanmış oluyor.

3- OPENCART-API AYARLARI
Sopyo panelinde sol menüden Ayarlar / E-Ticaret(Site) kısmına tıklıyoruz.

E-ticaret Ayarları sayfasından Opencart Ayarlarını açıyoruz.

Opencart entegrasyonunu yapabilmek için ilk olarak bir eklenti indirmeniz gerekiyor. Bu eklentiyi indirmek için Opencart Eklentisi kısmında bulunan Eklentiyi indirmek için tıklayınız butonuna basıyoruz.

⚠️***NOT:** Bu eklenti Opencart'ın 2 ve üzeri versiyonlarında kullanılabiliyor.
Bizi Opencart 'ın kendi sitesine yönlendiriyor. Bu sayfadan DOWNLOAD butonuna tıklıyoruz.

Açılan sayfada tekrar DOWNLOAD butonuna tıklıyoruz ve ilgili eklentiyi indiriyoruz.

*İndirme işlemi tamamlandıktan sonra eklentinin üzerine tıkladığınızda açılan sayfada kurulum için olan versiyonlar gözüküyor.
Daha sonra Opencart yönetim panelimize giriyoruz. Yönetim panelinde sol menüden Eklentiler / Eklenti Yükle kısmına tıklıyoruz.

Açılan sayfada Yükle butonuna tıklıyoruz.

Daha sonra indirmiş olduğumuz eklentiyi ve yüklemek istediğimiz versiyonun zip dosyasını seçiyoruz.

Eklenti yükleme işlemi tamamlandığında sol menüden Eklentiler kısmına tıklıyoruz.

Açılan sayfadan Modüller kısmını seçiyoruz.

Modüller listesinden Sopyo 'yu bulup sağ tarafındaki yeşil Kur butonuna tıklıyoruz.

Kurulum tamamlandığında Sopyo Başarıyla Kuruldu uyarısı çıkıyor. Daha sonra sayfayı yeniliyoruz. (Adres çubuğunun solunda bulunan sayfayı yenile butona yada klavyenizden F5 tuşuna basıyoruz.)

Sayfayı yeniledikten sonra sol menüye Sopyo kısmı ekleniyor. Buradan Sopyo / Ayarlar kısmına tıklıyoruz ve açılan sayfadan Genel Ayarlar butonuna basıyoruz. Bizi Sopyo 'daki Opencart Ayarları sayfasına yönlendirecek.

Opencart Ayarları sayfasında Site Linki kısmına sitenizin adresini yazıyoruz.

Daha sonrasında Mağaza Durumu PASİF yazan butona tıklayıp AKTİF hale getiriyoruz ve sayfanın sağ alt kısmında bulunan KAYDET butonuna tıklıyoruz. Böylelikle Sopyo ve Opencart entegrasyonu tamamlanmış olacaktır.

4- SHOPIFY-API AYARLARI
Shopify API bilgisi almak için www.shopify.com üzerinden Shopify panelimize giriş yapıyoruz ve sol menüden Uygulamalar kısmına tıklıyoruz.
⚠️ (Panelinizi Türkçe kullanmak için panele giriş yaptıktan sonra Settings / Store Languages / Account Language / Change Account Language / Preferred Language / Türkçe / Save adımlarını izleyebilirsiniz.)

Açılan sayfanın en altında bulunan Mağazanız için uygulamalar geliştirin butonuna tıklıyoruz.

Açılan Uygulama geliştirme sayfasının sağ kısmında bulunan Uygulama oluşturun butonuna tıklıyoruz.

Açılan pencerede Uygulama adı kısmına Sopyo yazıyoruz ve Uygulama oluştur butonuna tıklıyoruz.

Uygulama oluşturduktan sonra Uygulama geliştirme sayfasında Yapılandırma sekmesine tıklıyoruz.

Yapılandırma sayfasında Admin API entegrasyonu alanının sağ tarafında bulunan Yapılandır butonuna tıklıyoruz.

Açılan Admin API’si erişim kapsamaları kısmındaki tüm kutucukları işaretleyerek yetki veriyoruz. Web kancası abonelikleri kısmında Etkinlik sürümünü 2023-04 seçip Kaydet butonuna tıklıyoruz.

Kaydet butonuna tıkladıktan sonra Uygulama geliştirme sayfasında API kimlik bilgileri sekmesine tıklıyoruz.

Açılan sayfadan Erişim belirteçleri alanında bulunan Uygulamayı yükle butonuna tıklıyoruz.

Yükleme ile ilgili açılan pencereden Yükle butonuna tıklıyoruz.

Yükleme işlemi tamamlandıktan sonra Admin API’si erişim belirteci alanı açılır. Admin API belirtecinizi Belirteci bir kez görüntüle butonuna tıklayarak görüntülüyoruz.
⚠️*NOT: Bu alandaki kod sadece 1 kez görüntülenebilmektedir. Dilerseniz bu kodu kopyalayıp bir yere kaydedebilirsiniz.

Admin API belirtecinizin sağ kısmında bulunan kopyalama ikonuna tıklayarak kopyalıyoruz. (Dilerseniz Admin API belirtecinizi seçip klavyenizden Ctrl+C yada Cmd+C tuş kombinasyonuna tıklayarakta kopyalayabilirsiniz.)

Sopyo panelinde sol menüden Ayarlar / E-Ticaret(Site) kısmına tıklıyoruz.

E-ticaret Ayarları sayfasından Shopify Ayarlarını açıyoruz.

Açılan sayfada Site Linki kısmına Shopify ’daki internet sitenizin adresini, API Secret kısmına da ****Shopify 'daki ****kopyaladığınız Admin API belirtecinizi yazıyoruz.
⚠️*NOT: KDV seçimi kısmında ürünlerinizin Sopyo’ya gelirken hangi KDV oranı ile geleceği bilgisini seçiyoruz.

Daha sonrasında Mağaza Durumu PASİF yazan butona tıklayıp AKTİF hale getiriyoruz ve sayfanın sağ alt kısmında bulunan KAYDET butonuna tıklıyoruz. Böylelikle Sopyo ve Shopify entegrasyonu tamamlanmış olacaktır.

5- TİCİMAX-API AYARLARI
Ticimax sayfamıza giriş yapıyoruz ve menüden Ayarlar / WS Yetki Kodu Yönetimi kısmına tıklıyoruz.

Buradan sol tarafta bulunan Yeni Ekle butonuna tıklıyoruz.

Açılan Sayfada Yetki Kodu Tanım kısmına Sopyo yazıyoruz ve Yetki Kodu kısmının karşısında yer alan Yetki Kodu Oluştur butonuna tıklıyoruz. Sonrasında aşağıda yazan tüm yetkilere izin veriyoruz (Kırmızı renk X olan butona tıklayarak izin veriyoruz) ve Kaydet butonuna tıklıyoruz.

Ticimax API hesabımızı oluşturduktan sonra Sopyo panelinde sol menüden Ayarlar / E-Ticaret (Site) kısmına tıklıyoruz.

E-ticaret Ayarları sayfasından Ticimax Ayarlarını açıyoruz.

Açılan sayfada Site Linki kısmına Ticimax ’daki internet sitenizin adresini, API KEY kısmına Ticimax 'daki Yetki Kodu Yönetimi sayfasında yer alan Yekti Kodu bilgisini yazıyoruz.

Daha sonrasında Mağaza Durumu PASİF yazan butona tıklayıp AKTİF hale getiriyoruz ve sayfanın sağ alt kısmında bulunan KAYDET butonuna tıklıyoruz. Böylelikle Sopyo ve Ticimax entegrasyonu tamamlanmış olacaktır.

6- WOOCOMMERCE-API AYARLARI
WooCommerce API bilgisi almak için WooCommerce yönetici panelinize giriş yapıyoruz. Sol tarafta bulunan WooCommerce menüsünden Ayarlar kısmına tıklıyoruz.

Açılan sayfadan Gelişmiş sekmesine geliyoruz ve aşağıda yazan Rest API kısmına tıklıyoruz.

Açılan sayfadan Bir API anahtarı oluştur butonuna tıklıyoruz.

Anahtar detayları alanında Açıklama kısmına Sopyo yazıyoruz, İzinler kısmına da Oku/Yaz seçiyoruz ve API anahtarı oluştur butonuna tıklıyoruz.

WooCommerce API hesabımızı oluşturduktan sonra Sopyo panelinde sol menüden Ayarlar / E-Ticaret(Site) kısmına tıklıyoruz.

E-ticaret Ayarları sayfasından WooCommerce Ayarlarını açıyoruz.

Açılan sayfada Site Linki kısmına WooCommerce ’daki internet sitenizin adresini, Tüketici Anahtarı (API Anahtarı) kısmına WooCommerce 'daki API sayfasında yer alan Tüketici Anahtarı bilgisini ve Tüketici Gizli Anahtarı (API Parolası) kısmına da yine WooCommerce 'daki API sayfasında yer alan Tüketici Gizli Anahtarı bilgisini yazıyoruz.

KDV Seçimi kısmında KDV oranını, Sipariş Durum Seçimi kısmında siteniz üzerinden Sopyo’ya aktarmak istediğiniz siparişlerin durumunu (Beklemede, Hazırlanıyor, İptal edildi vb.) seçiyoruz.(Tüm Durumlar seçildiğinde siteniz üzerindeki tüm ürünler Sopyo’ya aktarılır).
Stok Yönetimi Kullanılsın Mı? kısmında ise Evet yada Hayır seçeneklerinden birini seçiyoruz.

Pazaryeri bazlı fiyat kuralı belirlemek istiyor musunuz? kısmında Evet seçer iseniz her pazaryerine özel ayrı bir fiyat kuralı tanımlama alanları açılır ve buradan istediğiniz pazaryerine ayrı fiyat kuralı tanımlayabilirsiniz.

Pazaryeri bazlı fiyat kuralı belirlemek istiyor musunuz? kısmında Hayır seçer iseniz tüm pazaryerleri için tek bir fiyat kuralı belirleyebilirsiniz.

Daha sonrasında Mağaza Durumu PASİF yazan butona tıklayıp AKTİF hale getiriyoruz ve yan tarafında bulunan Sitenizde hangi bilgilerin güncelleneceğini seçiniz kısmından Sopyo’nun siteniz üzerinde güncellemesini istediğiniz bilgiyi seçiyoruz. (Güncelleme yapılmasını istemiyorsanız Sitem üzerinde güncelleme yapılmasın kısmını seçebilirsiniz.)

Sabit açıklama alanlarına yazmak istediğiniz açıklamaları giriyoruz ve sayfanın sağ alt kısmında bulunan KAYDET butonuna tıklıyoruz. Böylelikle Sopyo ve WooCommerce entegrasyonu tamamlanmış olacaktır.

7- WİX-API AYARLARI
Entegrasyonunuzun mağazanıza bağlantısını gerçekleştirmek için bazı kurulumlar yapmanız gerekmektedir. İlk olarak Wix mağazanız için Wix Developers sayfasından giriş yapıyoruz.

Giriş yaptıktan sonra üst menü kısmından My Apps butonuna tıklıyoruz.

Açılan sayfanın sağ kısmında bulunan Create New App butonuna tıklayarak uygulama oluşturuyoruz.

Açılan sayfanın en üst kısmında yazan My New App 1 alanı oluşturacağınız uygulamanın ismini temsil etmektedir. Uygulamanızı doğrudan bulabilmeniz için isim alanına Sopyo yazabilirsiniz.
Sayfanın alt kısmında yapılması gereken adımları göreceksiniz. İlk olarak Build your app in no time bölümüne tıklıyoruz.

Burada yapılması gerekenler listelenecektir. Öncelikle Read Guidelines butonuna tıklayarak uygulama rehberini görüntülüyoruz.

Açılan sayfada yazanları okudum anlamına gelen I’ve read the guidelines seçeneğini işaretleyip Save butonuna tıklıyoruz.

Daha sonra sol menüden OAuth kısmına tıklıyoruz.


Daha sonra yine sol menüden Permissions kısmına tıklıyoruz. Add Permissions yani İzinler Ekle sayfasından Permission Category kısmında Wix Stores seçiyoruz ve açılan kısımdan entegrasyonunuza vermek istediğiniz izin kategorilerini ve kapsamları seçiyoruz. Bu kapsamlar uygulamanızın erişebildiği API’leri tanımlar. Eklemeniz gereken izinler aşağıdaki gibidir;
Wix Stores: Manage Stores - all permissions
İzin işlemleri tamamlandıktan sonra üst kısımda bulunan Save butonuna tıklıyoruz.
Wix uygulamanız ile ilgili gerekli tüm adımları tanımladıktan sonra Wix panelinize bağlanabilmek için sol menüden OAuth kısmına tıklıyoruz.

Bu ekrandaki App ID ve App Secret Key bilgilerini Sopyo Entegrasyon Panelinizdeki ID ve Secret isimli alanlara girmelisiniz.

Entegrasyonu gerçekleştirmek için Sopyo panelinde sol menüden Ayarlar / E-Ticaret(Site) kısmına tıklıyoruz.

E-ticaret Ayarları sayfasından Wix Ayarlarını açıyoruz.

Açılan Wix Ayarları sayfasında Client ID kısmına Wix ’deki OAuth ekranında yazan App ID, Client Secret kısmına da App Secret Key bilgisini yazıyoruz.

Daha sonrasında Entegrasyon Durumu PASİF yazan butona tıklayıp AKTİF hale getiriyoruz ve sayfanın sağ alt kısmında bulunan KAYDET butonuna tıklıyoruz. Böylelikle Sopyo ve Wix entegrasyonu tamamlanmış olacaktır.

8- KOLAY SİPARİŞ-API AYARLARI
Kolay Sipariş API bilgisi almak için Kolay Sipariş panelinize e-posta adresinizi ve parolanızı yazıp giriş yapıyoruz.

Kolay Sipariş panelinde sol menüden Entegrasyonlar sekmesine tıklıyoruz.

Açılan sayfada Api Bilgileriniz alanında Access Token yazan kısımda Oluştur butonuna tıklıyoruz.

Oluşan Access Token bilgisini alt kısmında bulunan Kopyala yazısına tıklayarak kopyalıyoruz.

Sopyo panelinde sol menüden Ayarlar / E-Ticaret(Site) kısmına tıklıyoruz.

E-ticaret Ayarları sayfasından Kolay Sipariş Ayarlarını açıyoruz.

Açılan Kolay Sipariş Ayarları sayfasında Site Linki kısmına Kolay Sipariş ’deki internet sitenizin adresini, Access Token kısmına da Kolay Sipariş ’deki Entegrasyonlar ekranında oluşturduğunuz Access Token bilgisini yazıyoruz.

Daha sonrasında Entegrasyon Durumunu ENTEGRASYON AÇIK yazan butona tıklayıp AKTİF hale getiriyoruz ve sayfanın sağ alt kısmında bulunan AYARLARI KAYDET butonuna tıklıyoruz. Böylelikle Sopyo ve Kolay Sipariş entegrasyonu tamamlanmış olacaktır.

9- İKAS-API AYARLARI
İkas API bilgisi almak için İkas panelinize e-posta adresinizi ve şifrenizi yazıp giriş yapıyoruz.

İkas panelinde sol menüden Uygulamalar / Uygulama Mağazası sekmesine tıklıyoruz.

Açılan sayfada Daha Fazla yazan butona tıklıyoruz. Ardından açılan Özel Uygulamalarınızı Yönetin kısmına tıklıyoruz.

Açılan sayfanın sağ üst kısmında bulunan Özel Uygulama Oluştur butonuna tıklıyoruz.

Açılan Özel Uygulama Oluştur panelinde yer alan alanlara gerekli bilgileri yazıp Kaydet diyoruz.
Ad: Sopyo E-Posta: bilgi@sopyo.com İzinler: Bu alanda tüm izinleri seçiyoruz.

Oluşturulan client_id ve client_isecret bilgilerini kopyalıyoruz.

Sopyo panelinde sol menüden Ayarlar / E-Ticaret(Site) kısmına tıklıyoruz.

E-ticaret Ayarları sayfasından İkas Ayarlarını açıyoruz.

Açılan İkas Ayarları sayfasında SİTE URL alanına da İkas’daki internet sitenizin adresini, CLIENT ID ve CLIENT SECRET kısımlarına da İkas ’daki Uygulamalar ekranında oluşturduğunuz client_ıd ve client_secret bilgilerini yazıyoruz.

Daha sonrasında Entegrasyon Durumunu ENTEGRASYON AÇIK yazan butona tıklayıp AKTİF hale getiriyoruz ve sayfanın sağ alt kısmında bulunan AYARLARI KAYDET butonuna tıklıyoruz. Böylelikle Sopyo ve Kolay Sipariş entegrasyonu tamamlanmış olacaktır.

10- SHOPİER-API AYARLARI
Sopyo panelinde sol menüden Ayarlar / E-ticaret(Site) kısmına tıklıyoruz.

E-ticaret Ayarları sayfasından Shopier Ayarlarını açıyoruz.

Shopier Entegrasyon Ayarları kısmında yer alan Shopier’a Bağlanmak İçin Tıklayın butonuna tıklıyoruz.

Tıkladıktan sonra Shopier hesabına giriş yapacağınız sayfaya yönlendiriliyorsunuz. Shopier üyeliğinize ait e-posta adresi ve şifre bilgilerinizi yazıp Giriş butonuna tıklıyoruz.

Shopier panelinize giriş yaptığınızda karşınıza çıkan ekrandan Sopyo ile entegrasyonu gerçekleştirebilmek için İzin Ver butonuna tıklıyoruz.

Daha sonra Sopyo paneline yönlendirileceksiniz. Sopyo panelinde Shopier Uygulaması alanı Shopier Bağlantın Aktif olarak görünecektir. Entegrasyon Durumu alanından Entegrasyon Açık kısmını seçtikten sonra Ayarları Kaydet butonuna tıklıyoruz. Böylelikle Sopyo ve Shopier entegrasyonu tamamlanmış olacaktır.
🔗Shopier Entegrasyon işlemi için gerekli olan diğer ayarlamaların nasıl yapılacağını Shopier Entegrasyon Ayarları kısmından öğrenebilirsiniz.