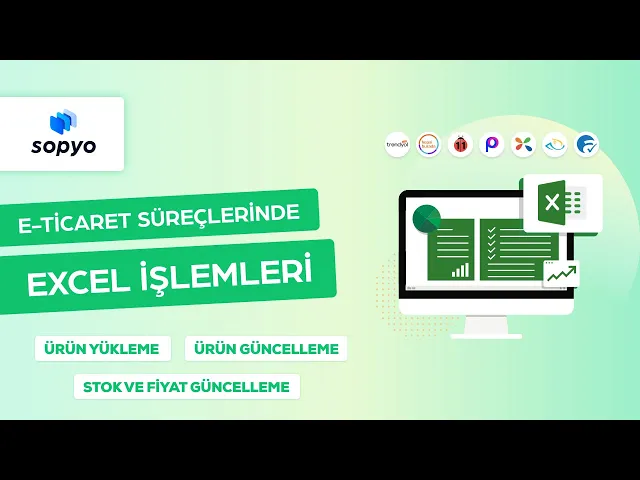Sopyo panelinde sol menüden Ürünler /Ürün Listesi kısmına tıklıyoruz.

Açılan Ürün Listesi sayfasında tüm ürünleriniz listelenir.

Toplu excel işlemleri ile stok güncelleme, fiyat güncelleme, ürün güncelleme ve ürün ekleme işlemlerini gerçekleştirebilirsiniz. Aynı zamanda bu işlemleri tüm ürünlerinize gerçekleştirebileceğiniz gibi filtreleme işlemi yaparak belirli ürünleriniz için de gerçekleştirebilirsiniz.
Filtreleme işlemini 2 farklı sekilde yapabilirsiniz;
1- ÜRÜN ARAMA:
Açılan sayfada dilerseniz Ürün Listesi başlığının altında yer alan Ürün Arama alanındaki arama kutucuğuna Stok Kodu, Ürün Adı ya da Barkod yazarak filtreleme yapabilirsiniz.

2- DETAYLI FİLTRELE:
Dilerseniz de Ürün Arama alanının sağ tarafında bulunan Detaylı Filtrele butonuna tıklayarak detaylı filtreleme yapabilirsiniz.
🔗Detaylı Filtreleme işleminin nasıl yapılacağını Ürün Listesi Filtreleme adlı destek yazımızdan öğrenebilirsiniz.

Ürünlerinizde excel ile toplu bir işlem gerçekleştirmek için Toplu İşlemler butonuna tıklıyoruz.

Açılan Toplu İşlemler penceresinden Excel İşlemleri seçiyoruz.

Toplu olarak excel ile gerçekleştirebileceğiniz işlemlerin yer aldığı Excel İşlemleri penceresi açılıyor.

Ürün Listesi sayfasında bir filtreleme yapmadıysanız Excel İşlemleri sayfasında yapacağınız işlemler Tüm Ürünler için geçerlidir.

Ürün Listesi sayfasında bir filtreleme yaptıysanız Excel İşlemleri sayfasında yapacağınız işlemler Filtrelenmiş ürünler için geçerlidir.

* Excel İşlemlerinde Dikkat Edilmesi Gerekenler :
⚠️ *NOT(1): Ürün Güncelleme işlemi için excel içerisinde maksimum 2000 satır kayıt bulunmalıdır.
⚠️ *NOT(2): Stok Güncelleme, Fiyat Güncelleme ve Ürün Ekleme işlemleri için excel içerisinde maksimum 1500 satır kayıt bulunmalıdır.
⚠️ *NOT(3): Gerçekleştireceğiniz excel işlemlerinde ürün sayınız maksimum satır limitini aşıyor ise exceldeki ürünleri limite göre parçalayıp ayrı exceller olarak ekleyebilirsiniz. (Örnek; Ürün güncelleme işlemi için maksimum 2000 satır limiti bulunmaktadır. 3250 satır ürün bilginiz mevcut ise bir excelde 2000 satır, diğer excelde 1250 satır olacak şekilde excelinizi ikiye parçalayabilir, iki seferde işlemi gerçekleştirebilirsiniz.)
⚠️ *NOT(4): Gerçekleştireceğiniz excel işlemlerinde varyant var ise ana ürün ve varyantları aynı excel içerisinde yer almalıdır. (Örnek; Maksimum 2000 satır limiti bulunan işlemde 1995.satırda ana ürün var ve 10 adet varyantı mevcut ise exceli parçalama işlemini 1994. satırdan sonrası için gerçekleştirmelisiniz. Çünkü ana ürün ve varyantların bir kısmı bir excelde, diğer kısmı farklı excelde olursa excel işlemi hatalı gerçekleşir.)
1- Excel Stok Güncelleme
Ürünlerde stok güncellemesi yapmak için Excel Stok Güncelleme kısmına tıklıyoruz.

Alt kısımda açılan alandan excel dosyasında yer almasını istediğiniz ürün özelliklerinden bir yada birkaçını seçiyoruz. (Bu seçimi excelde güncelleme yapmak istediğiniz ürünü en doğru şekilde bulabilmeniz için yapmalısınız.)

İlgili seçimi yaptıktan sonra Dosyayı İndir butonuna tıklıyoruz.

İndirdiğiniz excel dosyasını açıyoruz. Excel dosyası içerisinde yer alan Stok Adedi kısmında istediğiniz ürün yada ürünlerin stok adedi bilgisini değiştirip kaydediyoruz.
⚠️ *NOT: Excel içerisinde bulunan kırmızı alan doldurulması zorunlu olan alandır. Bu alanlarda herhangi bir değişiklik yapmamalısınız.
⚠️ *NOT: İlgili excel içerisinde sadece Stok Adedi sütununda değişiklik yapmanız gerekmektedir. Diğer alanlarda yaptığınız değişiklikler geçerli değildir ve güncelleme yapılmaz.

Excelde yaptığınız değişikliği kaydettikten sonra Adım 2 alanında Yükleme Tipi Seçiniz kısmından Excel Stok Güncelleme işlemini seçiyoruz.

Daha sonra Dosya Seçiniz kısmından da ilgili excel dosyasını seçiyoruz ve İşlemi Başlat butonuna tıklıyoruz.
⚠️ *NOT: İşlemi Başlat butonuna tıkladığınızda işlem otomatik olarak başlar ve işlem geri alınamaz.

İşlemi Başlat butonuna tıkladıktan sonra İşlem Sonucu Excel Raporu ekranı açılıyor. Bu ekranda güncelleme için kontrol edilen ürün sayısı, kontrolleri geçen ürün sayısı (güncellenen ürün sayısı) ve hatalı olan ürün sayısı (güncelleme işlemi için gereken ürün bilgilerinde eksiklik yada yanlışlık olan ürünler) yer alır.
⚠️ *NOT: İşlemi Başlat butonuna tıkladığınızda güncelleme sadece hatasız olan (kontrolleri geçen) ürünler için otomatik olarak başlar, hatalı ürünlerde güncelleme yapılmaz.

🔗Excel işlemleri ile ilgili raporların detaylarını Excel İşlemleri Raporu adlı destek yazımızdan öğrenebilirsiniz.
2- Excel Fiyat Güncelleme
Ürünlerde fiyat güncellemesi yapmak için Excel Fiyat Güncelleme kısmına tıklıyoruz.

Alt kısımda açılan alandan;
1-) Excel dosyasında yer almasını istediğiniz ürün özelliklerinden bir yada birkaçını seçiyoruz. (Bu seçimi excelde güncelleme yapmak istediğiniz ürünü en doğru şekilde bulabilmeniz için yapmalısınız.)
2-) Excel dosyasında yer almasını istediğiniz satış kanallarından birini, birkaçını yada tümünü seçiyoruz. (Bu seçimi fiyat güncellemesi yapmak istediğiniz satış kanalı için yapmalısınız.)

İlgili seçimi yaptıktan sonra Dosyayı İndir butonuna tıklıyoruz.

İndirdiğiniz excel dosyasını açıyoruz. Excel dosyası içerisinde yer alan ilgili satış kanalının Satış Fiyatı kısmında istediğiniz ürün yada ürünlerin fiyat bilgisini değiştirip kaydediyoruz.
⚠️ *NOT: Excel içerisinde bulunan kırmızı alan doldurulması zorunlu olan alandır. Bu alanlarda herhangi bir değişiklik yapmamalısınız.

Excelde yaptığınız değişikliği kaydettikten sonra Adım 2 alanında Yükleme Tipi Seçiniz kısmından Excel Fiyat Güncelleme işlemini seçiyoruz.

Excel Fiyat Güncelle seçtikten sonra alt kısımda açılan Fiyat Aktarım İşlemini Özelleştir alanından fiyat güncellemesinin gerçekleştirileceği satış kanallarından birini, birkaçını yada tümünü seçiyoruz. (Bu seçimi fiyat güncellemesi yapmak istediğiniz satış kanalı için yapmalısınız. Eğer herhangi bir seçim yapmazsanız fiyat güncellemesi sadece Sopyo panelinizde gerçekleşir, satış kanallarınızda güncellenmez!)

Daha sonra Dosya Seçiniz kısmından da ilgili excel dosyasını seçiyoruz ve İşlemi Başlat butonuna tıklıyoruz.
⚠️ *NOT: Eğer ürünleriniz içerisinde kanal bazlı fiyatlandırma kapalı ise bu işlem sonucunda otomatik olarak açık hale gelecektir.

İşlemi başlat dedikten sonra Excel ile Fiyat Kontrol Raporu sayfası açılıyor. Açılan sayfada ürünlerinizin eski ve yeni fiyatları yer almaktadır. Bu sayfadan yaptığınız fiyat değişikliklerini kontrol edebilirsiniz.

Dilerseniz Ara kısmından istediğiniz ürünü arayabilir, fiyat değişikliğini kontrol edebilirsiniz.

Fiyat değişikliği ile ilgili kontrolleri tamamladıktan sonra Güncelle butonuna tıklıyoruz.
⚠️ *NOT(1): Güncelle butonuna tıkladığınızda işlem otomatik olarak başlar ve işlem geri alınamaz.
⚠️ *NOT(2): Güncelle butonuna tıkladığınızda güncelleme sadece hatasız olan ürünler için otomatik olarak başlar, hatalı ürünlerde güncelleme yapılmaz.

Güncelle butonuna tıkladıktan sonra İşlem Sonucu Excel Raporu ekranı açılıyor. Bu ekranda güncelleme için kontrol edilen ürün sayısı, kontrolleri geçen ürün sayısı (güncellenen ürün sayısı) ve hatalı olan ürün sayısı (güncelleme işlemi için gereken ürün bilgilerinde eksiklik yada yanlışlık olan ürünler) yer alır.
⚠️ *NOT: İşlemi Başlat butonuna tıkladığınızda güncelleme sadece hatasız olan (kontrolleri geçen) ürünler için otomatik olarak başlar, hatalı ürünlerde güncelleme yapılmaz.

🔗Excel işlemleri ile ilgili raporların detaylarını Excel İşlemleri Raporu adlı destek yazımızdan öğrenebilirsiniz.
3- Excel Ürün Güncelleme
Ürün güncellemesi yapmak için Excel Ürün Güncelleme kısmına tıklıyoruz.

Alt kısımda açılan alandan excel dosyasında yer almasını istediğiniz ve güncelleme yapacağınız ürün özelliklerinden bir yada birkaçını seçiyoruz.
⚠️ *NOT: Excelde sadece seçim yaptığınız ürün özellikleri alanları yer alacaktır ve bu alanlarda değişiklik yapabilirsiniz.

İlgili seçimi yaptıktan sonra Dosyayı İndir butonuna tıklıyoruz.

İndirdiğiniz excel dosyasını açıyoruz. Excel dosyası içerisinde yer alan ürün özellikleri alanlarından istediğiniz ürün yada ürünlerin bilgilerini değiştirip kaydediyoruz.
⚠️ *NOT: Excel içerisinde bulunan kırmızı alan doldurulması zorunlu olan alandır. Bu alanlarda herhangi bir değişiklik yapmamalısınız.

Excelde yaptığınız değişikliği kaydettikten sonra Adım 2 alanında Yükleme Tipi Seçiniz kısmından Excel Ürün Güncelleme işlemini seçiyoruz.

Daha sonra Dosya Seçiniz kısmından da ilgili excel dosyasını seçiyoruz ve İşlemi Başlat butonuna tıklıyoruz.
⚠️ *NOT(1): İşlemi Başlat butonuna tıkladığınızda işlem otomatik olarak başlar ve işlem geri alınamaz.
⚠️ *NOT(2): İşlemi Başlat butonuna tıkladığınızda güncelleme sadece hatasız olan ürünler için otomatik olarak başlar, hatalı ürünlerde güncelleme yapılmaz.

İşlemi Başlat butonuna tıkladıktan sonra İşlem Sonucu Excel Raporu ekranı açılıyor. Bu ekranda güncelleme için kontrol edilen ürün sayısı, kontrolleri geçen ürün sayısı (güncellenen ürün sayısı) ve hatalı olan ürün sayısı (güncelleme işlemi için gereken ürün bilgilerinde eksiklik yada yanlışlık olan ürünler) yer alır.
⚠️ *NOT: İşlemi Başlat butonuna tıkladığınızda güncelleme sadece hatasız olan (kontrolleri geçen) ürünler için otomatik olarak başlar, hatalı ürünlerde güncelleme yapılmaz.

🔗Excel işlemleri ile ilgili raporların detaylarını Excel İşlemleri Raporu adlı destek yazımızdan öğrenebilirsiniz.
4- Excel Ürün Ekleme
Excel ile ürün eklemesi yapmak için Excel Ürün Ekleme kısmına tıklıyoruz ve ürün ekleme excelini indiriyoruz.

İndirdiğiniz excel dosyasını açıyoruz. Excel dosyası içerisinde Sopyo’ya ürün eklemek için gerekli olan bilgilerin yer aldığı alanlar mevcuttur. Bu alanlara eklemek istediğiniz ürüne ait bilgileri yazıp kaydediyoruz.
Ürün Başlığı: Sadece ana ürün için yazılır.
Stok Kodu: Ana ürüne ve varsa varyantlarına da yazılır.
Ana Ürün Stok Kodu: Sadece varyantlar için yazılır.
Varyant Adı: Sadece varyantlar için yazılır.
Varyant Değeri: Sadece varyantlar için yazılır.
⚠️ *NOT(1): Excel içerisinde bulunan kırmızı alan doldurulması zorunlu olan alandır. Bu alanlarda herhangi bir değişiklik yapmamalısınız.
⚠️ *NOT(2): Excel içerisinde bulunan turuncu alan varyantlar için doldurulması zorunlu olan alandır. Eğer varyant yoksa bu alanları doldurmanız zorunlu değildir.
⚠️ *NOT(3): Ürün için maksimum 2 varyant girilebilir. (Örnek; renk-beden varyantı girilebilir ancak renk-beden-boy varyantı girilemez.)

Kanal Bazlı Fiyatlandırma; her satış kanalına ayrı fiyat tanımlaması yapmak için kullanılır. (Örnek; ürününüzü Hepsiburada’da 100₺ ‘den satarken N11’de 110₺ ‘den satabilirsiniz.)
Satış kanalına özel fiyat tanımlamak için excel içerisinde bulunan ilgili ürünün
Kanal Bazlı Fiyatlandırma alanına 1 (Bir) yazıyoruz. Daha sonra hangi satış kanalına fiyat tanımlaması yapmak istiyorsak o satış kanalının Satış Fiyatı alanına fiyat bilgisini yazıyoruz. (Örnek; Hepsiburada Satış Fiyatı alanına 100₺ , N11 Satış Fiyatı alanına 110₺ yazıyoruz.)
⚠️ *NOT: Excel içerisine bulunan Kanal Bazlı Fiyatlandırma alanına 1 (Bir) yazarsanız kanal bazlı fiyatlandırma özelliği açık anlamına gelmektedir. Kanal Bazlı Fiyatlandırma alanına 0 (Sıfır) yazarsanız yada boş bırakırsanız kanal bazlı fiyatlandırma özelliği kapalı anlamına gelmektedir.

Excelde yaptığınız değişikliği kaydettikten sonra Adım 2 alanında Yükleme Tipi Seçiniz kısmından Excel Ürün Ekleme işlemini seçiyoruz.

Daha sonra Dosya Seçiniz kısmından da ilgili excel dosyasını seçiyoruz ve İşlemi Başlat butonuna tıklıyoruz.
⚠️ *NOT(1): İşlemi Başlat butonuna tıkladığınızda işlem otomatik olarak başlar ve işlem geri alınamaz.
⚠️ *NOT(2): İşlemi Başlat butonuna tıkladığınızda ürün ekleme sadece hatasız olan ürünler için otomatik olarak başlar, hatalı ürünler eklenmez.

İşlemi Başlat butonuna tıkladıktan sonra İşlem Sonucu Excel Raporu ekranı açılıyor. Bu ekranda güncelleme için kontrol edilen ürün sayısı, kontrolleri geçen ürün sayısı (güncellenen ürün sayısı) ve hatalı olan ürün sayısı (güncelleme işlemi için gereken ürün bilgilerinde eksiklik yada yanlışlık olan ürünler) yer alır.
⚠️ *NOT: İşlemi Başlat butonuna tıkladığınızda güncelleme sadece hatasız olan (kontrolleri geçen) ürünler için otomatik olarak başlar, hatalı ürünlerde güncelleme yapılmaz.

🔗Excel ile varyantlı ürün ekleme işleminin nasıl yapılacağını Excel İle Varyantlı Ürün Ekleme adlı destek yazımızdan öğrenebilirsiniz.
🔗Excel işlemleri ile ilgili raporların detaylarını Excel İşlemleri Raporu adlı destek yazımızdan öğrenebilirsiniz.